
/i.s3.glbimg.com/v1/AUTH_08fbf48bc0524877943fe86e43087e7a/internal_photos/bs/2020/b/i/XwiXvCS4iU2iKtPh0f4Q/update1.png)
Now, run “Windows Update,” and you’ll find that your PC needs to download several updates, which can take up to a few hours, depending on your system and connection. To do this, bring up the command prompt (admin) and type: net start wuauserv net start bitsĥ. Once the folder has been emptied, restart your computer or manually turn on the Windows Update services. Turn off the two Windows Update services and then try to delete the files again.Ĥ. Select all files, then press “Delete.” If you can’t delete the files because they’re in use, you’ll need to restart your PC. Next, you’ll need to delete the files in the “C:/WindowsSoftwareDistribution” folder.
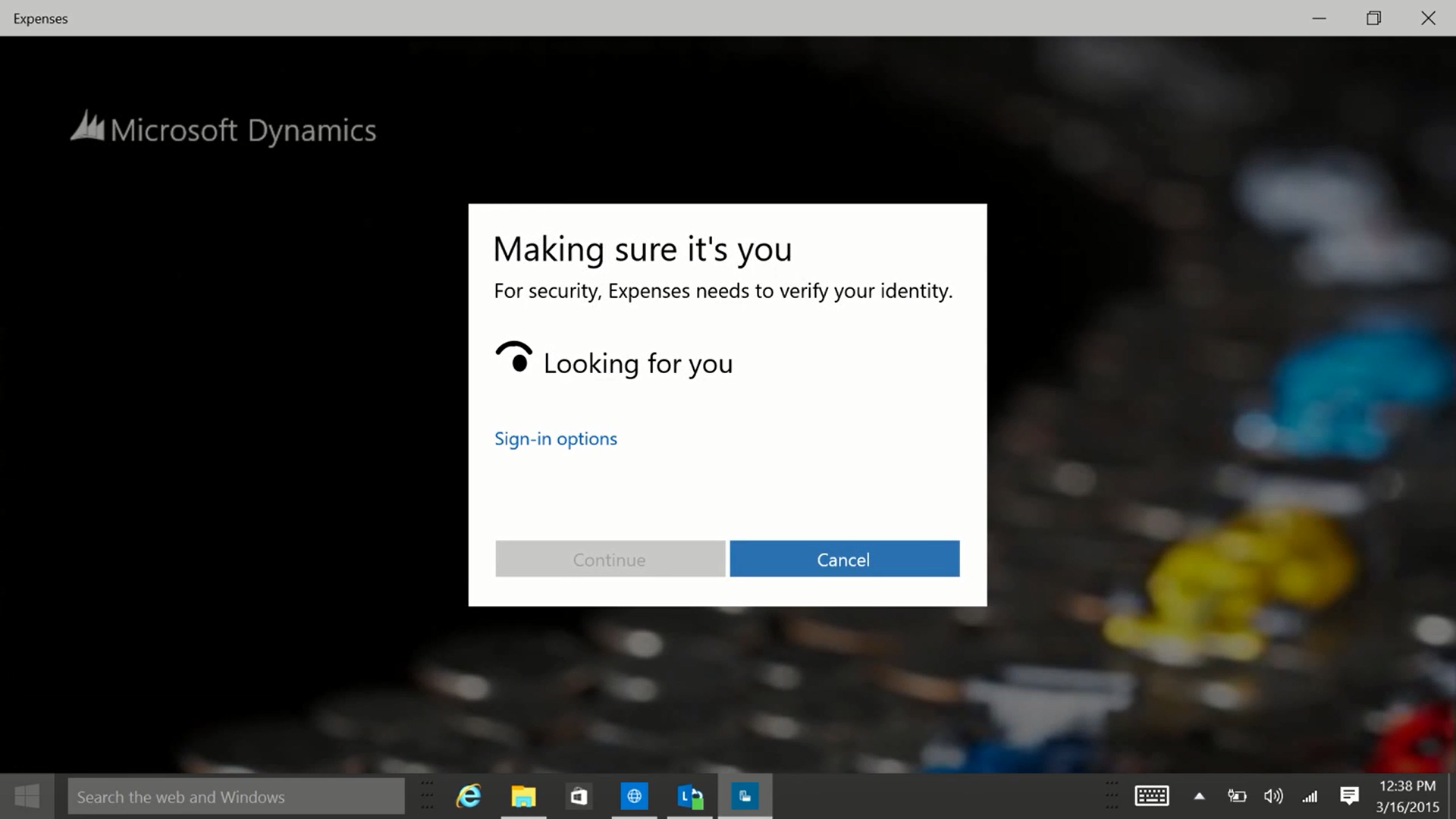
If the troubleshooter does not resolve the update problem, it’s time to interact with your computer’s system settings. #2: Delete Files in Software Distribution The troubleshooter should hopefully clear up the problems causing Windows Update to get stuck.


The first step is the safest way to resolve Windows 10 Update issues. Here’s the process-in order of importance. If Windows Update freezes or gets stuck, there are several steps to try. Other than those two situations, the OS may run into an installation bug or data problem that stops it in its tracks. Other times, the OS fancies doing its own thing for a while, slowing your eagerly awaited update to a crawl. Perhaps your Windows 10 downloaded half of the update before deciding it doesn’t want to stay connected to the server.


 0 kommentar(er)
0 kommentar(er)
